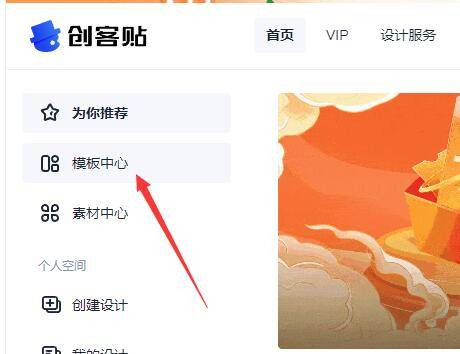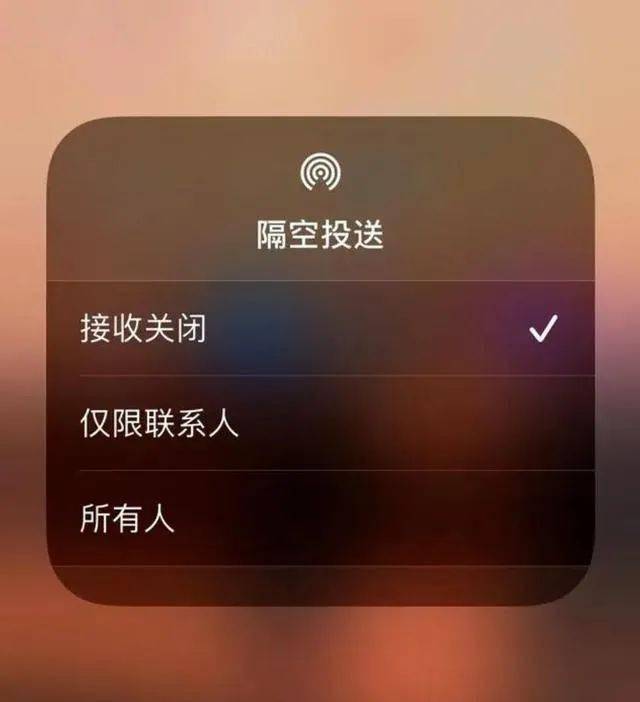1、打开ps软件,“文件--新建”适当大小白色背景文件,创建新图层;
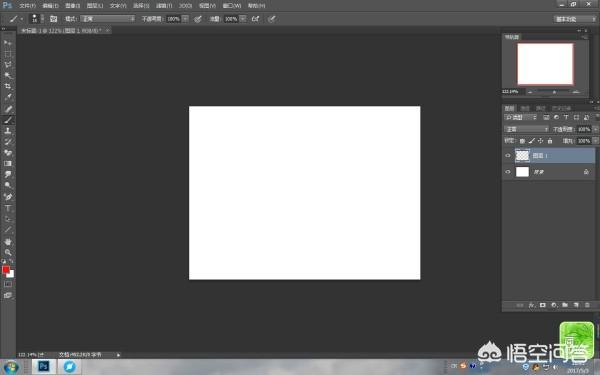
2、用“钢笔工具”绘制一个苹果标志路径,打开“路径面板”,将路径转换为选区,“编辑--填充”,用喜欢的颜色填充;
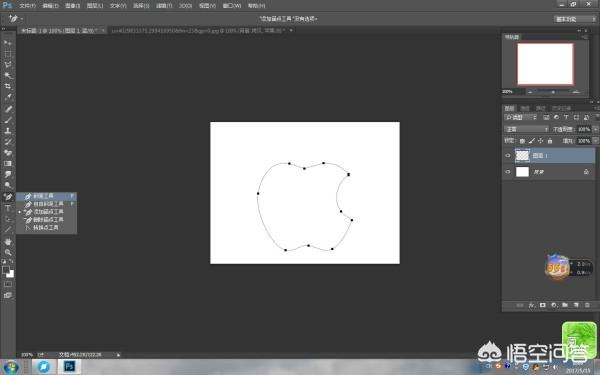
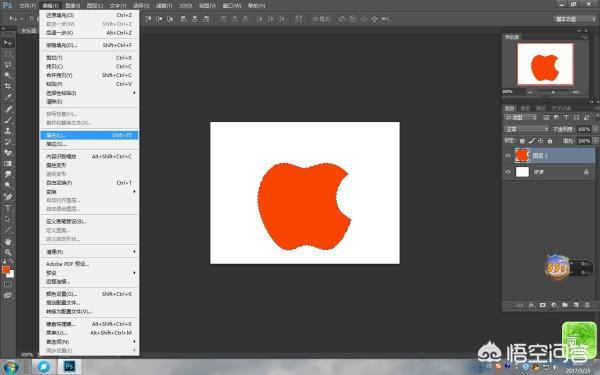
3、用“椭圆形选框工具”绘制一个椭圆选区,点击“与选区交叉”,再绘制一个同样大小的椭圆选区,绘制苹果叶子,用喜欢的颜色填充,ctrl+t调整大小位置;
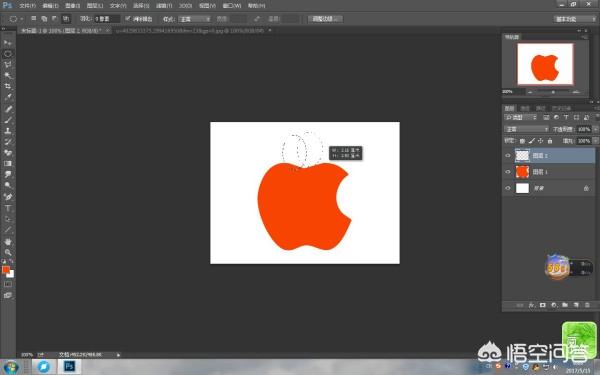
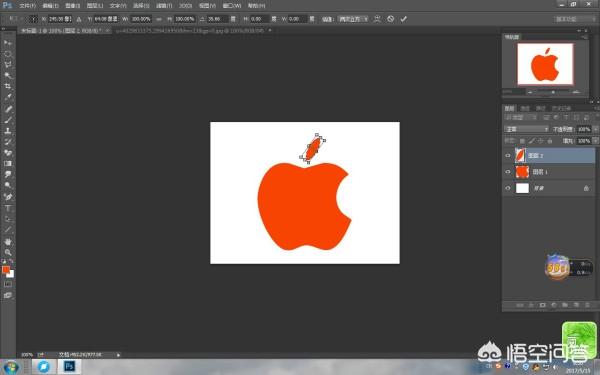
4、合并图层,双击调出“图层样式”,设置“斜面和浮雕”、“投影”等;
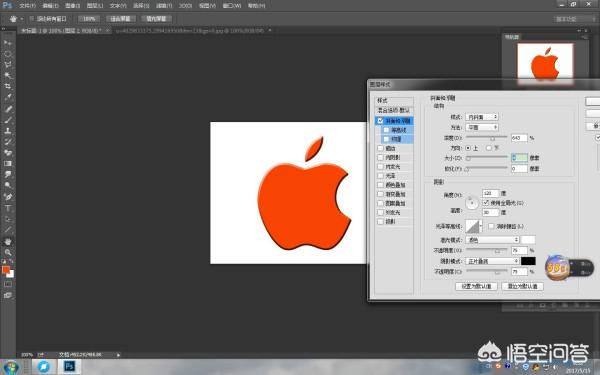
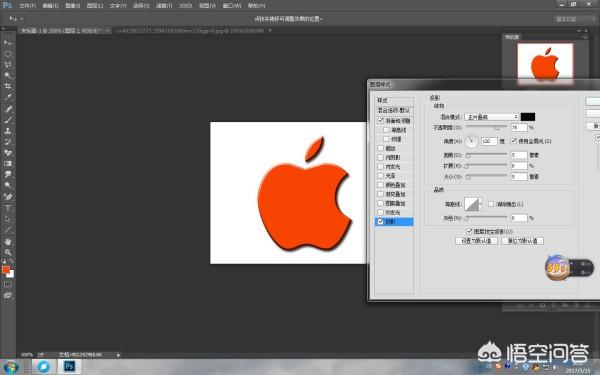
5、点击“背景图层”,打开“渐变工具”,设置渐变色,对背景拉一个线性渐变;
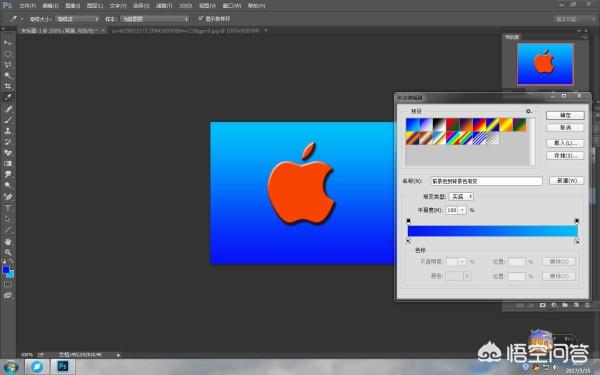
6、复制图层,ctrl+t自由变换,设置上面属性栏,将“X、Y值”分别减小1像素,ctrl+shift+alt+T旋转复制,合并图层;
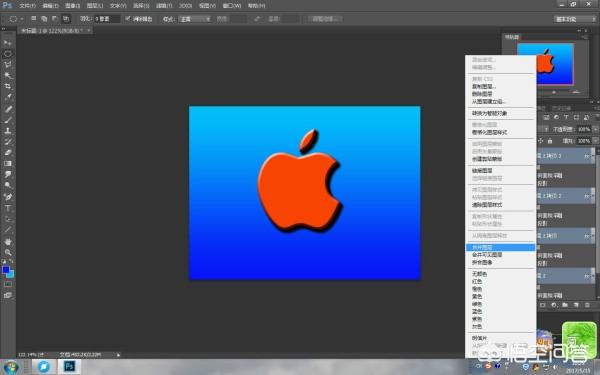
7、用“魔棒工具”选定苹果标志主颜色,“选择--反选”,ctrl+j复制粘贴图层,ctrl+点击图标载入选区,“渐变叠加”、“投影”;
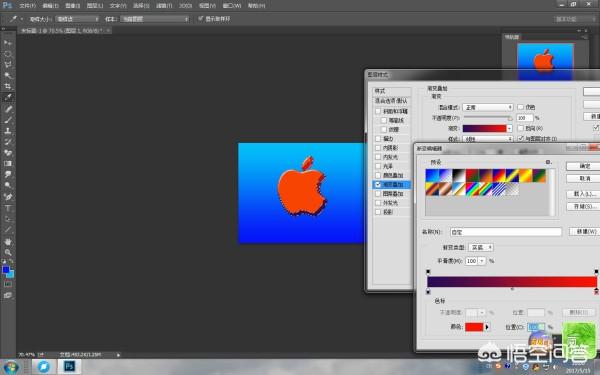
8、新建“投影图层”,复制图层,“滤镜--模糊--高斯模糊”等,完成。
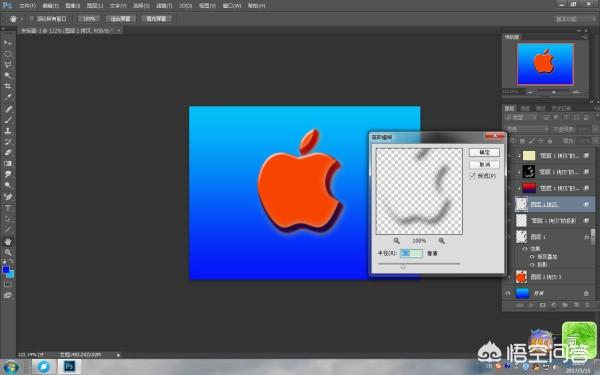
文章来源:
太平洋在线手机版
版权声明:凡本站注明内容来源:“太平洋在线”的所有作品,版权均属于“太平洋在线”,转载请必须注明中“太平洋在线”。违反者本网将追究相关法律责任。