在iPhone上截取屏幕截图通常快速而轻松苹果手机不能截屏,方法因您的特定型号而异。在具有Home按钮的早期版本中苹果手机不能截屏,只需同时按下该按钮和开/关按钮即可。如果你有iPhone X,XS,XS Max或XR,那么你需要同时按侧面按钮和'音量增大'来捕捉屏幕内容。
iPhone的原因截图问题
有时事情并没有像预期的那样工作,而采取屏幕截图的标准方法并没有成功。也许您的其中一个按钮卡住了,或者您的设备可能存在另一个问题,即阻止工作中的基本功能。请不要担心,因为我们的故障排除指南将引导您完成捕捉iPhone屏幕截图的一些替代方法。
找到你的截图
在我们深入了解修复程序或替代方案之前,屏幕截图功能可能正常工作,但您在拍摄屏幕截图后无法知道屏幕截图的位置。打开“照片”应用,查看它们是否显示在“照片”应用的“照片”部分(左下角)。您还可以点按相册(照片应用中的屏幕底部)并向上滑动,直到您看到媒体类型并点按屏幕截图标签。
启动强制重启iPhone
在继续操作之前,最好强制重新启动设备,并在重新启动后尝试拍摄屏幕截图。有时最简单的解决方案是正确的解决方案。
对于具有“主页”按钮的旧型号,请执行以下步骤强制重新启动iPhone。
按住主屏幕按钮。然后,按住设备顶部或侧面的“ 睡眠/唤醒”按钮。这样做时不要放开Home按钮。大约十秒钟后,您会注意到您的屏幕将变黑。保持对两个按钮的按住,直到显示Apple徽标,此时您可以放手等待重启完成。对于没有主页按钮的较新型号,过程略有不同,按照下面列出的确切顺序按照说明进行操作非常重要。
按下并释放音量增大按钮。按下并释放音量减小按钮。按住侧面按钮约十秒钟,直到屏幕变黑。保持按住此按钮,直到显示Apple徽标,此时您可以放手等待重启完成。强制重启后,请再次尝试截屏。如果您仍然无法执行此操作,请继续阅读本故障排除指南的下一部分。
通过AssistiveTouch功能获取屏幕截图
iPhone的AssistiveTouch功能用于帮助用户解决可访问性问题,允许他们通过更容易导航的捏,手势,滑动和语音激活命令来控制他们的设备。如果您在通过传统方法截取屏幕时遇到问题,AssistiveTouch也会派上用场。可以通过以下步骤启用它。
点击iPhone主屏幕上的“设置”图标。现在应显示iOS设置界面。选择“ 常规”选项。现在将显示常规设置。点按辅助功能。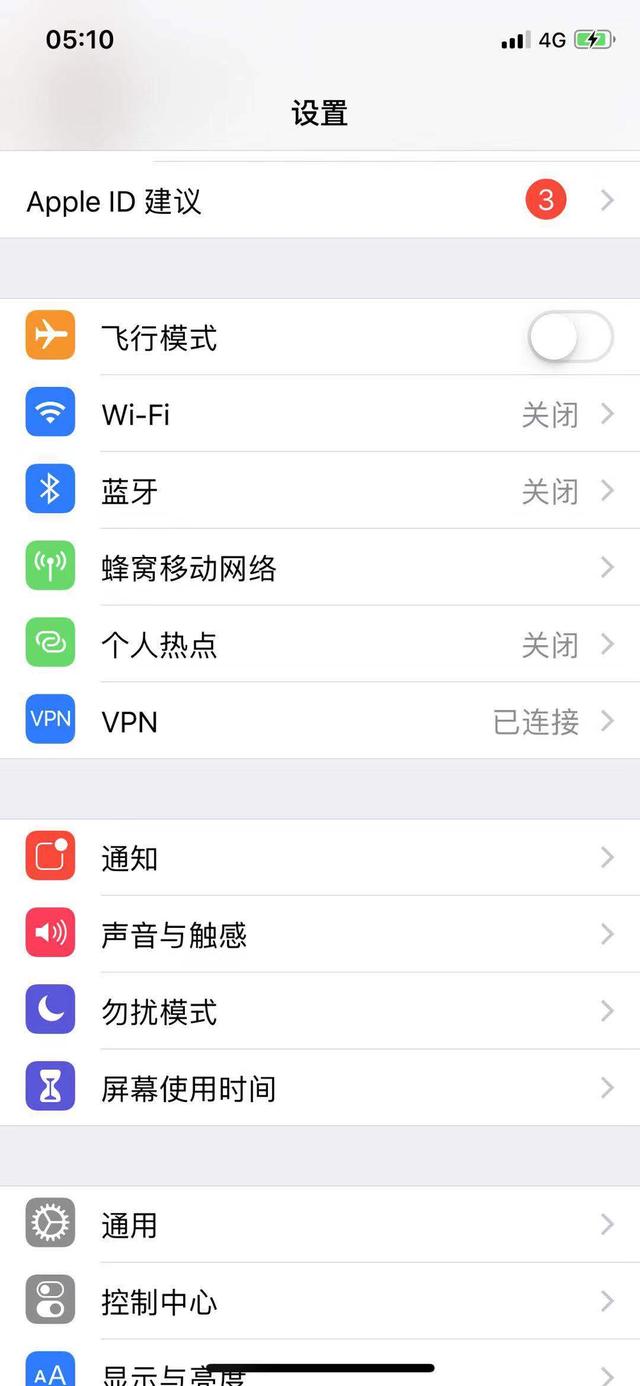
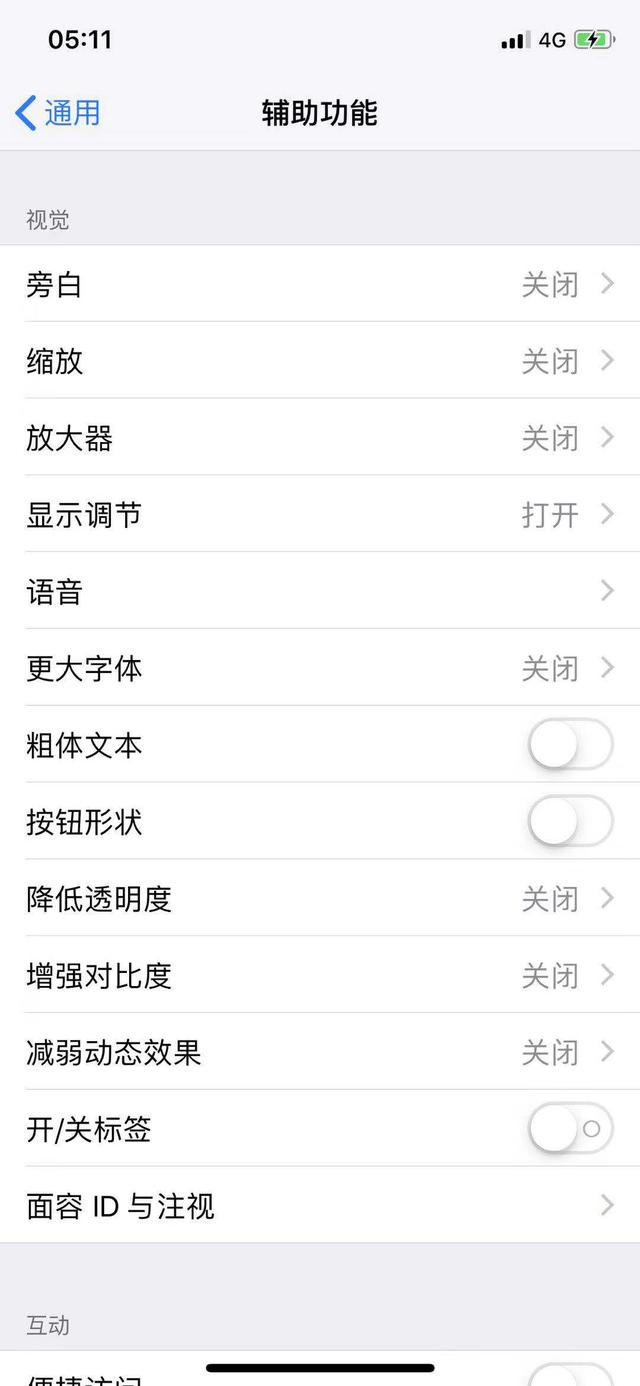 现在应列出一系列与accessiblity相关的选项。向下滚动,直到找到标记为AssistiveTouch的那个,在“交互” 部分中找到。选择此选项。在下面的屏幕上,点击AssistiveTouch选项附带的按钮,使其从白色变为绿色(关闭为开启)。接下来,选择自定义顶级菜单。点击位于屏幕右下角的加号(+)按钮。现在将在此屏幕中添加一个新图标,也是一个加号。点按此按钮。现在应显示辅助功能列表。向下滚动并选择标记为屏幕截图的屏幕截图,确保其旁边有蓝色复选标记。点击完成,位于屏幕的右上角角落。您现在应该会在顶级菜单中看到一个“屏幕截图”选项。您会注意到一个灰色的圆形按钮覆盖了您的iPhone屏幕。可以随时点击此新按钮以打开AssistiveTouch界面。可以通过将AssistiveTouch按钮拖放到屏幕上的新位置来移动它,以防它妨碍您。要捕获屏幕内容,只需点击屏幕截图图标即可。新图像将立即保存到您的相机胶卷。
现在应列出一系列与accessiblity相关的选项。向下滚动,直到找到标记为AssistiveTouch的那个,在“交互” 部分中找到。选择此选项。在下面的屏幕上,点击AssistiveTouch选项附带的按钮,使其从白色变为绿色(关闭为开启)。接下来,选择自定义顶级菜单。点击位于屏幕右下角的加号(+)按钮。现在将在此屏幕中添加一个新图标,也是一个加号。点按此按钮。现在应显示辅助功能列表。向下滚动并选择标记为屏幕截图的屏幕截图,确保其旁边有蓝色复选标记。点击完成,位于屏幕的右上角角落。您现在应该会在顶级菜单中看到一个“屏幕截图”选项。您会注意到一个灰色的圆形按钮覆盖了您的iPhone屏幕。可以随时点击此新按钮以打开AssistiveTouch界面。可以通过将AssistiveTouch按钮拖放到屏幕上的新位置来移动它,以防它妨碍您。要捕获屏幕内容,只需点击屏幕截图图标即可。新图像将立即保存到您的相机胶卷。使用3D Touch拍摄截图
如果你和大多数人一样,你可能没有充分利用iPhone的3D Touch功能。这种压力敏感功能使您可以快速执行日常任务,但诀窍是知道如何正确触发它以满足您的需求。
您甚至可以配置3D Touch来截取屏幕截图。请注意,需要首先启用AssistiveTouch,这可以通过执行上述步骤来完成。
3D Touch仅适用于iPhone 6s或更高版本。
返回AssistiveTouch设置屏幕。选择位于“自定义操作”部分中的“ 3D触摸”选项。现在应显示可与3D Touch绑定的操作列表。选择标记为屏幕截图的屏幕截图,确保其旁边有蓝色复选标记。您现在可以通过点击并简单地按住AssistiveTouch圆形按钮来截取屏幕截图,从而消除了额外的点击过程。其他选择
如果您已尝试上述所有操作但由于某些原因仍无法在iPhone上截屏,则可以尝试以下最后一种措施之一。
将iPhone恢复为出厂设置与Apple Store的Genius Bar预约标签: 苹果手机不能截屏

